Tehtävänäni oli siis ottaa käyttöön 30 Ipadia. Googlailtuani aikani päädyin soveltamaan Mobiles-hankkeen käyttämää toteutustapaa. Selostan tässä siitä oman, muokatun versioni. Tekstini tulee olemaan sekoitus tarinaa ja ohjeistusta, jotta sitä jaksaisi lukea sekä projektin kulusta kiinnostunut että Ipadien käyttöönottoa harkitseva.
Puukko, putkitongit ja jäänaskali
Ohessa listaa tarvikkeista asioista, jotka hommaan ryhtyvällä olisis syytä olla:
- Ipad tai useampi (minulla siis 30)
- Tietokone (aloitin PC:llä, mutta hain pian kotoa oman Macbookini - kyllä niin vain ovat marjat, että Macci toimi huomattavasti PC:tä paremmin tässä[kin] hommassa)
- Asennettuna tulee olla sekä Itunes että Iphone Configuration Utility
- Tietokoneita voi olla useampikin; yhtä Itunes-tiliä voi käyttää yhtä aikaa viidestä koneesta. Asentamisen jäkeen tulee kuitenkin uusien ohjelmien siirtämiset, varmuuskopioinnit etc. tehdä kaikki yhdellä ja samalla koneella.
- Sähköpostiosoite Itunes-tilin luomista varten
- Huomaa, että yhdellä tilillä voi hallinnoida rajattomasti IOS-laitteita (esim. Ipadit ja Iphonet).
- Mikäli Ipadeja on enemmän kuin viisi, suosittelen ERITTÄIN lämpimästi jonkinlaista keskitettyä lataus- ja synkronointijärjestelmää, kuten Bretfordin Powersync-tuotteet tai Leba Innovationin NoteSync-laatikko, sillä myöhemmin tulet huomaamaan yksittäisten laitteiden synkronoinnin tuskan)
- Etukäteen mietitty lista niistä sovelluksista (apps), joita laitteisiin halutaan asentaa.
- Hyvät yöunet ja muutaman tunnin aikaa.
Philosophy of Time Travel
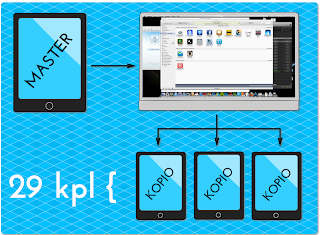 |
| Synkronointimalli rautalangasta väännettynä. |
- Valitaan yksi Ipad "Master-laitteeksi" ja aktivoidaan se. Master-laitteelle asennetaan kaikki tarvittavat sovellukset ja säädetään kaikki asetukset kuntoon.
- Master-Ipad varmuuskopioidaan tietokoneelle.
- Muut Ipadit otetaan käyttöön palauttamalla niihin Master-laitteen varmuuskopio = aktivointiprosessia ei tarvitse toistaa joka laitteen kohdalla erikseen.
Käydäänpä koko prosessi läpi vaihe vaiheelta:
- Luodaan Itunes-tili.
- Avaa iTunes-sovellus ja valitse "Store".
- Siirry kohtaan "App Store". Tästä sovelluskaupasta voi ladata sovelluksia, "apps", Ipaadiin.
- Etsi storesta yksi niistä ilmaisista ohjelmista, jotka ajattelit asentaa Ipadeille.
- Osta ohjelma. Kauppa pyytää sinua kirjautumaan sisään, mutta valitse uuden tilin luominen.
- Lue ja hyväksy käyttöehdot.
- Syötä yhteystietosi.
- Seuraavaksi kysytään maksutapaa. Mikäli sinulla ei ole käytettävissä luottokorttia, valitse None.
- (Store saattaa pyytää sinua vahvistamaan osoitteesi.)
- Kun tili on luotu, sähköpostiisi lähetetään vahvistamislinkki. Käy lukemassa sähköpostiviesti ja klikkaa linkkiä.
- Valmista!
- Valmistellaan Iphone Configuration Utilityn (ICU) avulla turvallisuusasetustiedosto.
- Jos et ole vielä niin tehnyt, lataa ja asenna koneelle ICU:n OS X- tai Windows-versio.
- Luo uusi asetustiedosto
- Itse tein seuraavaat asetukset: a) lisäsin koulumme langattoman verkon tiedot ja laitoin sen liittymän automaattisesti kyseiseen verkkoon, b) estin Itunes Storen käyttämisen ja c) sovellusten sisäiset ostot (estää maksullisten lisäpalvelujen ostamisen suoraan sovelluksista)
- Valitaan yksi laite ns. Master-laitteeksi.
- Kytke laitteeseen virta ja ota laite käyttöön ruudussa näkyviä ohjeita noudattaen.
- Kun kysytään Itunes-tiliä, käytä 1.-kohdassa luomasi tilin tietoja.
- Kun laite on käyttövalmis, lataa App Storesta Ibooks-sovellus - älä muita!
- Kun kirjaudut App Storeen ensimmäistä kertaa, syötä luomasi Itunes-tilin tiedot
- Jos haluat ottaa käyttöön Icloud-palvelut (kuten laitteen langaton varmuuskopiointi, kirjanmerkkien jakaminen ja varkaustapauksessa laitteen paikantaminen internetin kautta), aktivoi Icloud Asetukset-sovelluksessa.
- Kytke Master-Ipad tietokoneeseen USB-kaapelilla ja käynnistä ICU.
- Laitteen pitäisi ilmestyä näkyviin Devices-välilehdellä.
- Laitteen rivillä pitäisi olla nappula, jota klikkaamalla voit asentaa laatimasi asetustiedoston.
- Käynnistä Itunes, mikäli se ei ole käynnistynyt itsestään.
- Kohdassa "Laitteet" pitäisi nyt näkyä Ipad.
- Kaksoiklikkaamalla laitteen nimeä voit vaihtaa sen.
- Ipad saattaa tässä vaiheessa ehdottaa, että rekisteröit sen. Rekisteröinti ei ole pakollista. Kun olet klikannut kolme kertaa "rekisteröi myöhemmin", neljännellä kerralla ilmestyy vaihtoehto "Älä rekisteröi koskaan". Jos pääset klikkaamaan "Älä rekisteröi koskaan" -nappia ennen varmuuskopiointia, muissa laitteissa vastaavaa kyselyä ei pitäisi näkyä.
- Mene sovelluskauppaan (Itunes Store > App store)
- Osta kaikki haluamasi ohjelmat ja lataa ne koneelle.
- Valitse laitteen välilehdiltä Ohjelmat. Valitse "Synkronoi ohjelmat". Klikkaa "Käytä" ja "Synkronoi". Odota, että ohjelmat siirtyvät Ipadiin.
- Valitse välilehti "Kirjat". Valitse "Synkronoi kirjat". Klikkaa "Käytä" ja "Synkronoi".
- Irrota laite tietokoneesta klikkaamalla ensin erilaisista soittimistakin tuttua "Eject"-nappia Ipadin nimen vieressä. Sen jälkeen voit irrottaa Ipadin kaapelista.
- Avaa jokainen sovellus ja tee niihin tarvitsemasi asetukset. Testaa, että kaikki toimii.
- Liitä Ipad takaisin tietokoneeseen.
- Osta Itunes Storesta yksi ilmainen kirja ja lataa se koneelle.
- Varmista, että kirjojen synkronointi toimii synkronoimalla ostettu kirja Ipadiin (Ipad > Kirjat > Synkronoi).
- Valitse Ipad Laitteet-listasta ja valitse oikealla hiirennapilla "Varmuuskopioi".
 |
| Tämä prosessi saattaa aiheuttaa ajoittaista epätoivoa. |
Noin! Nyt olet valmis toistamaan alla olevan syklin kaikkien muiden Ipadien kohdalla.
- Poista Ipad pakkauksestaan.
- Kytke Ipad USB-kaapelilla tietokoneeseen.
- Jos Itunes ei avaudu, avaa se itse.
- Valitse Ipad Laitteet-osiosta.
- Valitse, että haluat palauttaa Ipadin varmuuskopiosta.
- Valitse Master-IPadin varmuuskopio ja klikkaa eteenpäin. Hyväksy käyttöehdot.
- Odota, että laite käynnistyy uudestaan.
- Kun laite näkyy jälleen Laitteet-listassa, kaksoiklikkaa laitteen nimeä ja anna sille uniikki nimi.
- Käynnistä UIC ja lataa asetustiedosto tähänkin Ipadiin. (Valitettavasti asetustiedosto ei siirry varmuuskopion mukana.)
- Palaa Itunesiin ja klikkaa "ejectiä". Irrota USB-kaapeli.
- Mikäli laitteita on jäljellä, palaa kohtaan 1. Muussa tapauksessa olet valmis!
Ooh! New shiny things!
Jos (tai kun!) haluat myöhemmin ostaa ja asentaa lisää sovelluksia tai kirjoa, lataa ne ensin tietokoneelle. Kun sen jälkeen kytket Ipadin tietokoneeseen, sovellukset ja kirjat synkronoituvat laitteelle automaattisesti. Sama pätee, vaikka kytkisit kaikki laitteet massasynkronointilaitteen (kuten kärry tai kaappi) kautta tietokoneeseen yht'aikaa.
Hyvät toimintatavat ovat hyviä
Vielä en ole päässyt saamaan suurta kokemusta Ipadein käytöstä, mutta muutaman hyvän periaatteen osaan jo jakaa:
- Mikäli käytössäsi on jonkilainen massasynkkauskärry-, -kaappi tai -laatikko, kannattaa laitteille antaa jokin juoksevaan numerointiin perustuva uniikki nimi. Meillä on esimerkiksi nimen perässä numerot 1–30, ja jokainen Ipad palautetaan numeroituun leposijaansa latauskärryssä. Tällä tavalla on helppoa löytää äksyilevä tai muuten ongelmallinen yksilö. ("Ahaa! Ipad 28 ei jostain syystä näy Itunesin listassa! USB-kaapeli on varmaan huonosti kiinni. Avaanpa kaapin ja hyvän nimeämissysteemin ansiosta kätevästi tiedän, mitä johtoa lähden kiinnittämään kunnolla.")
- Itunes ottaa laitteista varmuuskopion joka kerta, kun ne kytketään kiinni koneeseen. Kolmenkymmenen laitteen yhtäaikainen varmuuskopiointi hidastaa käyttöä mielestäni turhaan. Tällä sivulla neuvotaan, miten automaattisen varmuuskopioinnin saa pois päältä. Tarvittaessahan laitteen / -laitteet voi aina varmuuskopioida manuaalisesti hiirtä klikkaamalla.
Huh! Olipas siinä tarinaa kerrakseen. Toivottavasti tästä on jotakin apua ja iloa jollekulle.
voi kun tästä jotain olisin tajunnut. niin paljon helppiä tarvisin kyseisen asian kanssa.
VastaaPoista